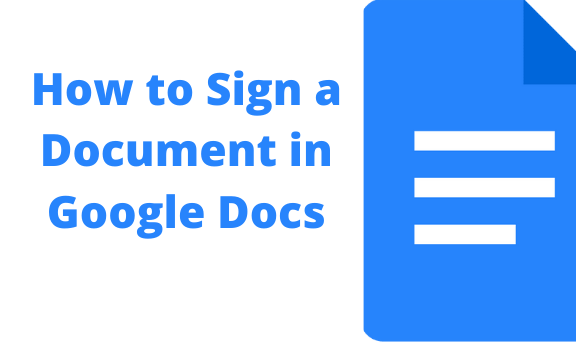One of the greatest features of Google Docs is that it backs up your work and keeps it safe in your Google account. The other is the ability to share and collaborate with co-workers or classmates. Google Docs can also protect your work and make it known that it is your work by allowing you to sign documents.
Signing your documents with your real signature is possible in Google Docs. There is no straightforward Feature for signing in to Google Docs. It involves working around Google Docs. This article has a step-by-step guide on how you can do it. Follow these steps carefully to create your signature easily.
Steps to Sign a Document in Google Docs
Table of Contents
Step 1:
- Open google drive, sign in, choose a document, or import it from your computer and open it using Google Docs.
Step 2:
- After your document has opened, take the cursor to the signing area, where the signature will appear.
- Once you are done, go to the menu bar and click on the Insert tab.
- On the dropdown menu that appears, toggle the mouse pointer on the “Drawing” option and select “New.”

Step 3:
- A drawing canvas will pop up with icons appearing above the canvas.
- Click on the small arrow down. It is next to the “Line” tool.
- On the dropdown menu that appears, select the last option, Scribble.

Step 4:
- Use your mouse to scribble your signature on the canvas.
- Using the mouse pointer will change when you choose scribble. The Undo Arrow to try again and try as many times as possible to sign the perfect one.
- Choose the appropriate line weight in the “Line Weight” tool to ensure your signature is clear and drawn well.
- When you are done, click “save and Close.”

Step 5:
- In your document, the signature will appear as an image.
- You can resize it to fit the place that requires the signature.

- If your cursor waist in the right place, you can drag the image to the right location.
Another method involves using a third-party vice. This method uses DocuSign, a service you can get by downloading a Google Chrome extension called DocuSign Connector for Google Drive. You will use it to open your document in Google Drive.
Conclusion
In the past, signing documents online required printing, then signing and taking pictures to upload them. However, you can use a real signature in your documents with a few steps. You could also sign a document using your name only. This also saves time for finding other third-party services to do the signature.
This process could be difficult in her platforms that can access Google Docs. For example, the insert option for inserting a drawing is not available using the mobile app. This method is therefore applicable to using a computer. You can follow the steps and use the method when working with other Google Docs editors like Slides and Spreadsheets.